「使用素材」の静止画素材を最大5つまで、動画上の任意の位置に自由に配置できる機能です。
まず、編集画面右上の「スタンプ設定」アイコンをクリックします。

ウインドウが開いたら、使用する素材を選び、動画上にドラッグ&ドロップします。
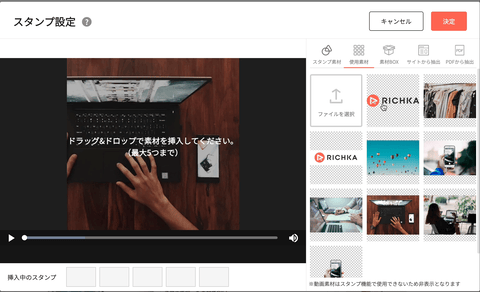
素材が追加されたら、下記操作でスタンプ表示を調整してください。
- スタンプの表示時間はシーン毎に変えることができます。
- 動画上で配置位置、配置サイズを変更できます。
- 素材の反転を設定できます。
- フェードイン、フェードアウトをそれぞれ設定できます。
- 表示範囲(赤い部分)の端をつかみ、長さを調整できます。
スタンプを複数配置
2つ以上配置する場合は、上記の操作を繰り返します。
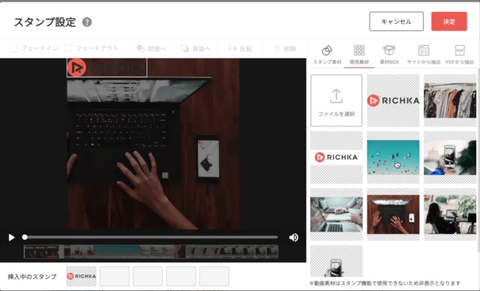
追加したスタンプ素材はウインドウ下部のサムネイルに表示されます。
サムネイルをクリックすることで表示を切り替えられます。
削除
スタンプを削除するには、対象のスタンプを選択した状態で削除ボタンを押下します。
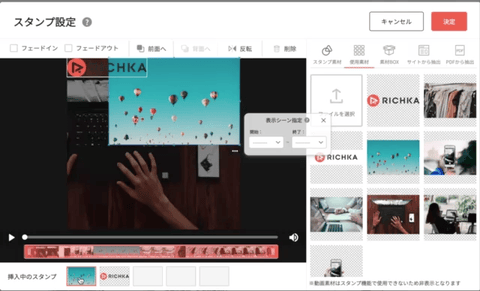
配置が終わったら「決定」をクリックしてウインドウを閉じます。
実際の使用例
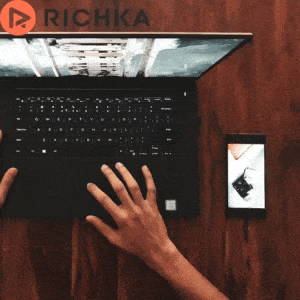
動画左上のロゴがスタンプ機能で追加されています。
注意点
- 本機能では書き出しした動画が再生されます。(書き出し前はサンプル動画が再生されます)
- スタンプ機能の拡張(2021.12.17)以前に書き出された動画は、プレビュー動画に以前のスタンプが反映されています。新しく書き出し直すことで、スタンプなしの動画がプレビューに反映されます。
- 静止画素材、gif素材が使用できます。動画素材は使えません。
- フォーマット変更を行うとスタンプ設定はリセットされます。
- スタンプ設定の結果を確認するには、変更後に「書き出し」か「テスト書き出し」を行う必要があります。
書き出された動画から各シーン秒数でサムネイル画像が生成され、編集画面に表示されます。
スタンプ設定を行っただけでは反映されませんので、ご注意ください。
