Twitterに投稿した動画のサムネイルは、PCからアクセスした場合に変更することができます。また、これから投稿する動画の設定も可能です。
1. 「Media Studio」を表示させる
左メニューの「もっと見る」をクリックし、「アナリティクス」を開きます。
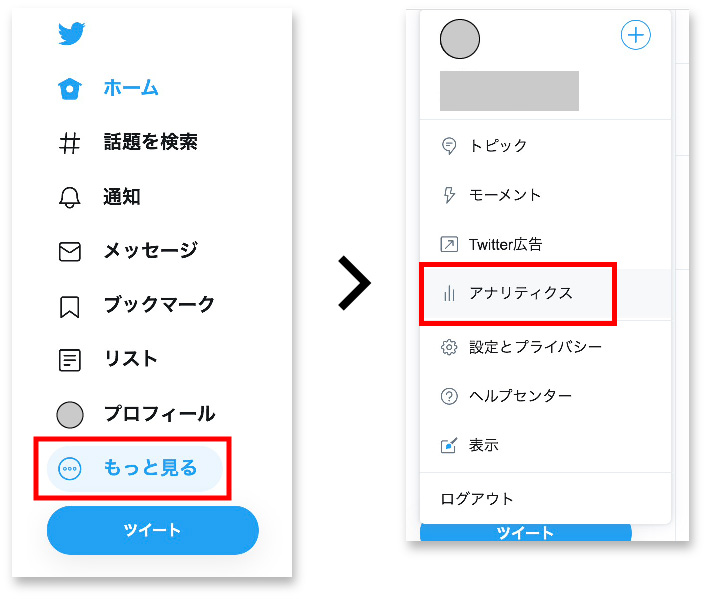
上部タブの「詳細」をクリックし、「動画」を選びます。

元の画面を開いてブラウザを更新すると、「Media Studio」という項目が増えます。
表示されない場合は、アナリティクス内で遷移や更新を試してみてください。
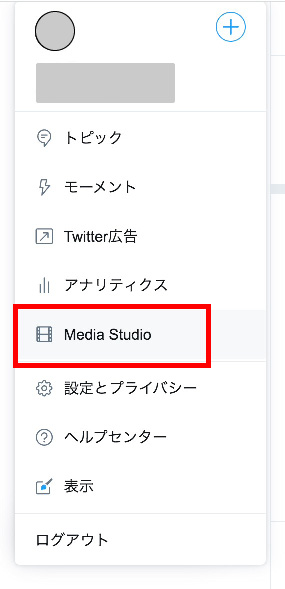
2. サムネイルを設定する
「Media Studio」を開いて「全てのメディア」を「動画」に変更します。
すると、今までに投稿した動画の一覧が表示され、投稿済みの動画のサムネイルを変更することができます。
また、「メディアをアップロード」からは新しく投稿する動画のサムネイル設定もできます。
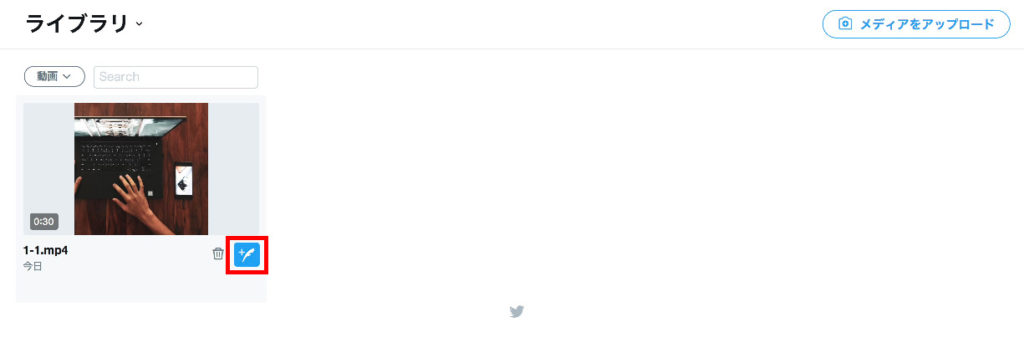
上記画像で示したアイコンをクリックすると、ツイート画面が開きます。
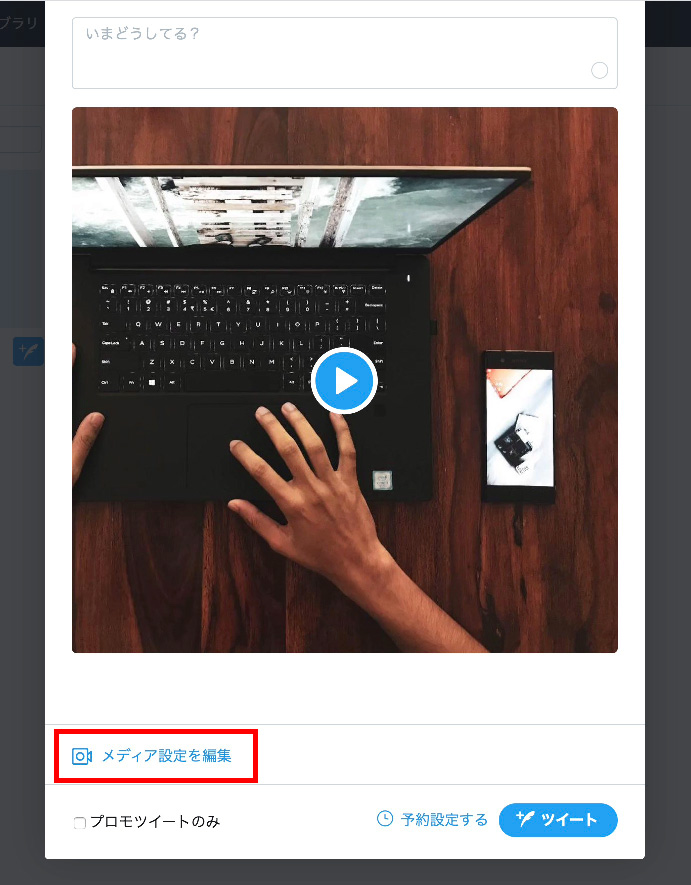
「メディア設定を編集」をクリックすると、サムネイルやその他項目を設定できる編集画面が開きます。
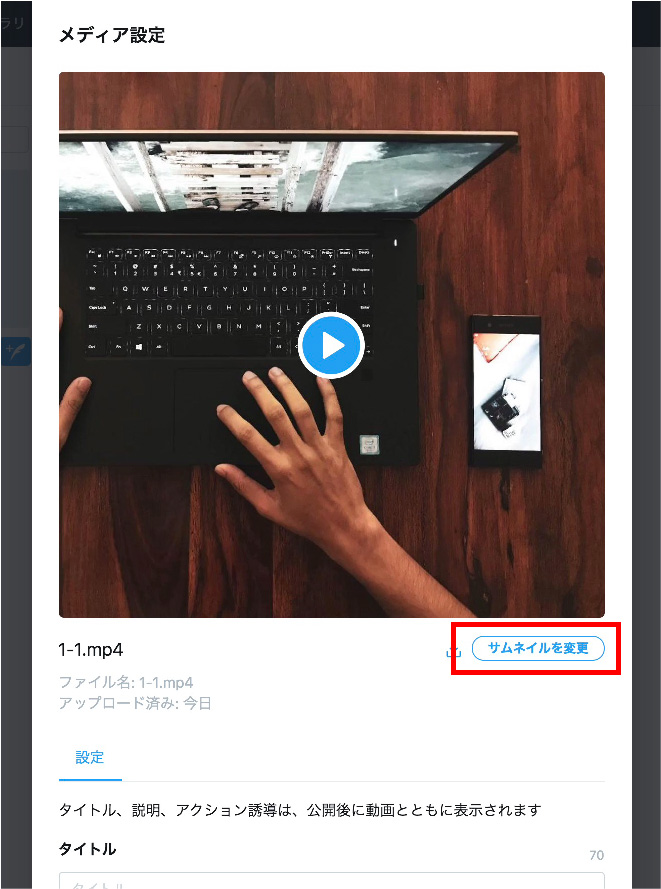
「サムネイルを変更」をクリックします。

サムネイルに設定したい位置で動画を停止させ、「選」というボタンを押します。
また、画像のアップロードも可能なようです。
これで、無事にサムネイルが任意の位置に設定されました。
投稿済みの動画のサムネイル設定の場合は、これで完了です。
3. 動画をツイートする
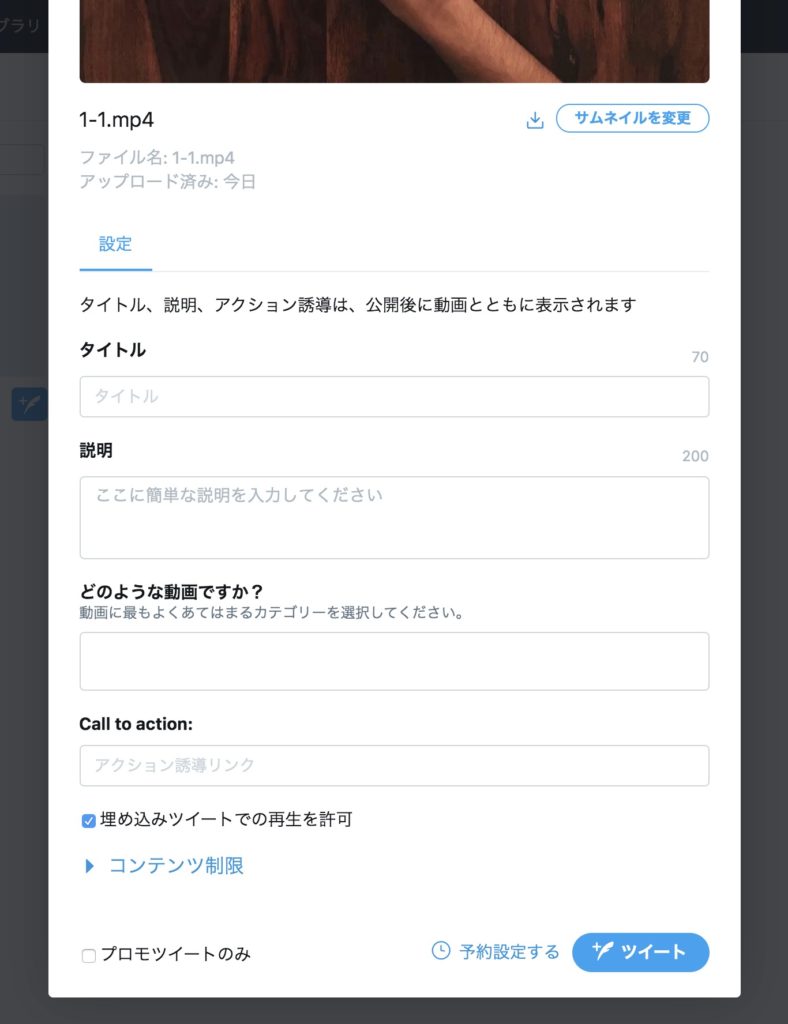
この設定画面下の「ツイート」ボタンを押すと、動画をツイートすることができます。確認画面等なしに即タイムラインへ投稿されるためお気をつけください。
しっかりとテキスト、必要があればタイトルや説明などを設定し、十分に確認した上でツイートボタンを押しましょう。
ツイートしたら、タイムラインで投稿を確認し、完了です。
実際に投稿した動画
サムネイル以外の項目も埋めて投稿した場合、どのように表示されるのでしょうか。

ツイートの詳細を開くと、動画下にタイトルと説明が表示されていました。
また、左上には誘導リンクが設置されています。(スマートフォンの場合はシークバー上)
詳細を開く必要があるとはいえ、とてもリッチになりますね。
Twitterに動画を投稿する際は、是非お試しください。
