スタンプ機能を使って動画に注釈素材を入れる方法をお伝えします。
・文字のみの素材を作りたい場合
・吹き出し装飾付きの素材を作りたい場合
文字のみの素材を作りたい場合
①(画像編集ソフトがない場合)PowerPointやkeynote、Word(小さな文字で良ければメモ帳なども可)に文字を入力し、スクリーンショットを撮ります。
注意:スタンプ機能ではトリミングができないので、
あらかじめ余白を調整した状態でスクリーンショットを撮りましょう。
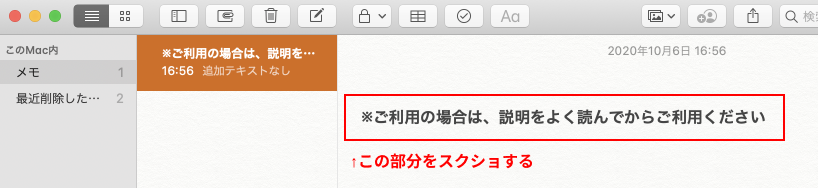
②RICHKAにスクリーンショットした素材をアップロードし、
背景透過機能を使って透過させましょう。
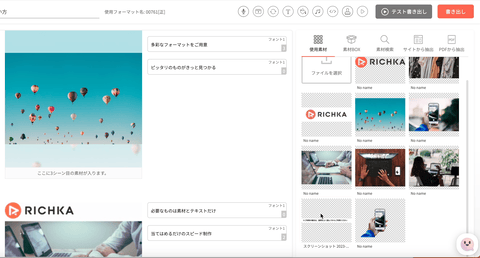
③スタンプ設定で、先程透過した素材を挿入し、
大きさや位置を変更することで、注釈を入れられるようになります。
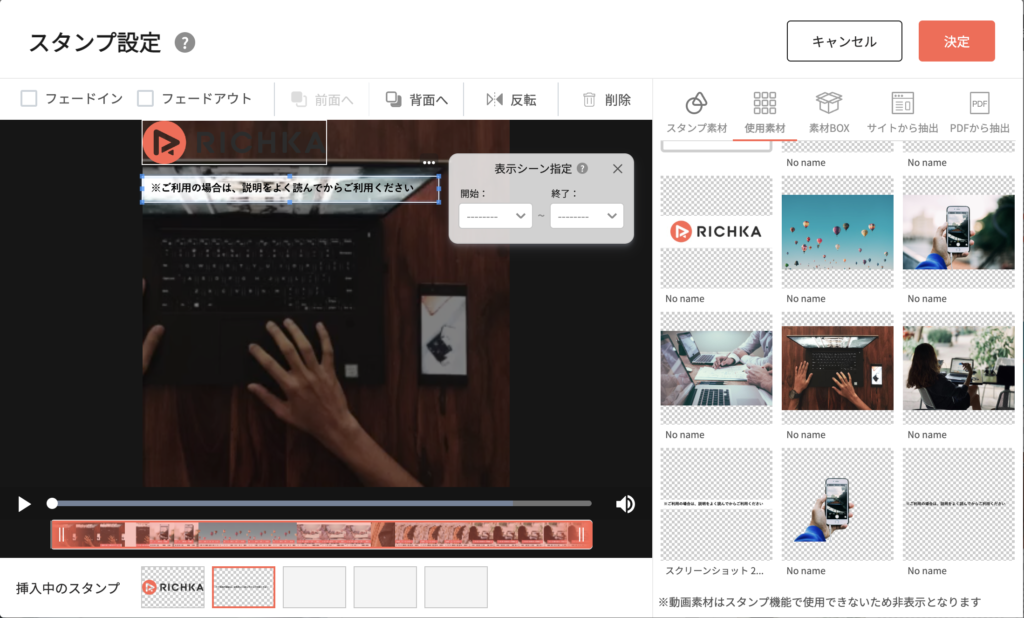
使用例
それでは実際にスタンプを使ってみましょう。
以下は、PowerPointで文字を起こしてキャプチャを取ったものを、使用素材にアップロードし、背景を透過させました。それらをスタンプとして活用します。
①テキストに加えて文字を入れたい場合

下の固定文字はテキストです。シーン毎にスタンプを2つ入れております。
このように好きな字体で文字数制限なく自由に入れることができます。
注釈・字幕・台詞、様々に活用いただけます。
②テキストを無しにして独自の注釈を入れたい場合
①のテキスト欄を空欄にすると、以下の通りになります。

テキスト欄は場所も文字数制限も固定のため、テキストで規定された以外の文字を掲載したい場合に有効です。
③たくさんの注釈を載せたい場合
スタンプは最大5つまで掲載することができ、掲載時間もそれぞれ自由に設定できます。
同じシーンで複数のスタンプを掲載することも可能です。

このように入れ過ぎると、見辛くなってしまうことがございます。
注釈・字幕・台詞など様々にお使いいただけます。
「テスト書き出し」「書き出し」で動画を確認しながら、是非スタンプ機能を活用してみてください。
吹き出し装飾付きの素材を作りたい場合
吹き出しなどの装飾付き素材が作りたい場合も、PowerPointで可能です。
実際の表示サイズよりも大きく作成してください。
注意点
- 本機能では書き出しした動画が再生されます。(書き出し前はサンプル動画が再生されます)
- スタンプ機能の拡張(2021.12.17)以前に書き出された動画は、プレビュー動画に以前のスタンプが反映されています。新しく書き出し直すことで、スタンプなしの動画がプレビューに反映されます。
- 静止画素材、gif素材が使用できます。動画素材は使えません。
- フォーマット変更を行うとスタンプ設定はリセットされます。
- スタンプ設定の結果を確認するには、変更後に「書き出し」か「テスト書き出し」を行う必要があります。
書き出された動画から各シーン秒数でサムネイル画像が生成され、編集画面に表示されます。
スタンプ設定を行っただけでは反映されませんので、ご注意ください。
